Copy Cd In Windows 10
In a process known as ripping,Windows Media Player in Windows 10 can copy your CDs to your PC as MP3 files, the industry standard for digital music. But until you tell the player that you want MP3 files, it creates WMA files — a format that won’t play on iPads, most smartphones, nor many other music players.
Music: To create a CD that plays music in your CD player or car stereo, you need to fire up the Windows Media Player program and burn an audio CD. Photo slide shows: Windows doesn’t include the Windows DVD Maker bundled with Windows Vista and Windows 7. To create photo slideshows, you need a third-party program. And when we copy music, pictures and videos to a blank CD or DVD burning. When you copy music, pictures and videos from a CD or DVD to your computer, that is referred to as ripping. Windows Media Player can help you do both very easily. Read along to find out how to burn a CD or DVD on Windows 10. Move text around in the Windows 10 command prompt environment so you can easily copy and paste text to and from other applications. How to Copy and Paste in the Windows 10 Command Prompt.
To make Windows Media Player create songs with the more versatile MP3 format instead of WMA, click the Organize button in the top-left corner, choose Options, and click the Rip Music tab. Choose MP3 instead of WMA from the Format drop-down menu and nudge the audio quality over a tad from 128 to 256 or even 320 for better sound.
To copy CDs to your PC’s hard drive, follow these instructions:
Open Windows Media Player, insert a music CD, and click the Rip CD button.
You may need to push a button on the front or side of your computer’s disc drive to make the tray eject.
Windows Media Player connects to the Internet; identifies your CD; and fills in the album’s name, artist, and song titles. Then the program begins copying the CD’s songs to your PC and listing their titles in the Windows Media Player Library. You’re through.
If Windows Media Player can’t find the songs’ titles automatically, however, move ahead to Step 2.
Right-click the first track and choose Find Album Info, if necessary.
If Windows Media Player comes up empty-handed, right-click the first track and choose Find Album Info.
If you’re connected to the Internet, type the album’s name into the Search box and then click Search. If the Search box finds your album, click its name, choose Next, and click Finish.
If you’re not connected to the Internet, or if the Search box comes up empty, right-click the first song, click Edit, and manually fill in the song title. Repeat for the other titles, as well as the album, artist, genre, and year tags.
Here are some tips for ripping CDs to your computer:
Normally Windows Media Player copies every song on the CD. To leave Tiny Tim off your ukulele music compilation, however, remove the check mark from Tiny Tim’s name. If Windows Media Player has already copied the song to your PC, feel free to delete it from within Windows Media Player. Click the Library button, right-click the song sung by the offending yodeler, and choose Delete.
Belajar membaca cepat anak tk. Windows Media Player automatically places your ripped CDs into your Music folder. You can also find your newly ripped music there as well as in the Windows Media Player Library.
An ISO file is a complete disc image of a CD or DVD bundled into a single file. You can mount an ISO file to make it available as a virtual CD or DVD, allowing you to convert physical discs to virtual ones.
ISO files are particularly useful if you want to use old game or software discs on a modern computer that doesn’t have a disc drive. Although, you should note that some DRM copy protection schemes won’t work with ISO files, unless you jump through additional hoops. ISO files are also great for things like providing a disc to a virtual machine program, or just saving a copy of a disc so that you can recreate it in the future if you need to.
Copy Cd To Blank Cd In Windows 10
Windows
RELATED:How to Use CDs, DVDs, and Blu-ray Discs on a Computer Without a Disc Drive
Windows doesn’t have a built-in way to create ISO files, although modern versions of Windows— Windows 8, 8.1, and 10—can all natively mount ISO files without any additional software.
RELATED:Defend Your Windows PC From Junkware: 5 Lines of Defense
To actually create an ISO file from your own physical disc, you’ll need a third-party program. There are lots of tools that can do this, but you need to be careful because many of them are packed with junkware.
As always, we recommend Ninite as a safe place to grab tools of all sorts. On the ISO front, Ninite includes tools like InfraRecorder, ImgBurn, and CDBurnerXP. Just be sure to download them through Ninite. Some of these programs—like ImgBurn—do include junkware in their installers if you get them from elsewhere.
After you choose and install one of these tools, all you really have to do is insert a CD or DVD into your PC, click the option for reading a disc or creating an ISO, and then select a location to save the ISO file.
macOS
RELATED:How to Use Your Mac’s Disk Utility to Partition, Wipe, Repair, Restore, and Copy Drives
On a Mac, you can use Disk Utility to create images of discs. To open it, press Command+Space to open the Spotlight search box, type “Disk Utility”, and then press Enter.
Insert a disc, click the File menu, and point to New > Disc Image from [Device]. Select “DVD/CD master” as the format and leave encryption disabled. Disk Utility will create a .cdr file from the disc. On a Mac, this is practically as good as an ISO file. You can “mount” it from within the Disk Utility application by clicking File > Open Disk Image.
Assuming you just want to use the .cdr file on a Mac, you can leave it as a .cdr file. If you want to convert it to an ISO file to use on other operating systems, you can do so with a Terminal command. Open a Terminal window and run the following command:
Copy Audio Cd In Win 10
Replace “/home/username/original.cdr” with the path to the CDR file and “/home/username/destination.iso” with a path for the ISO file you want to create.
In many cases, you may be able to rename the .cdr file to an .iso file and be done with it, but this method doesn’t always work. We recommend sticking with the terminal command.
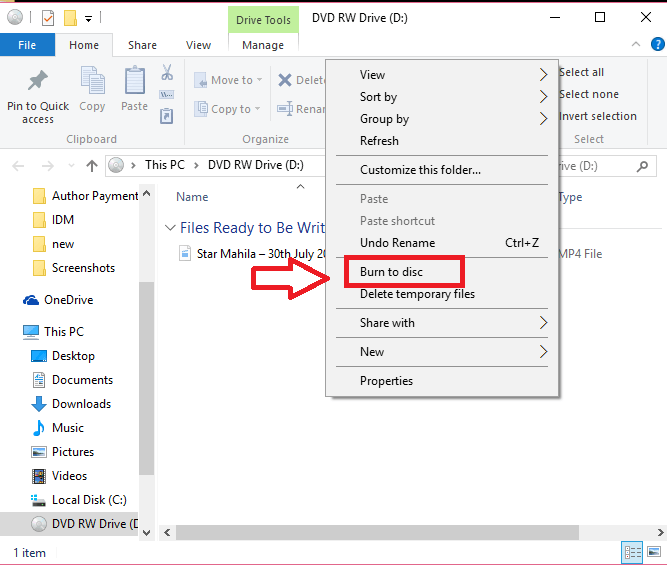
Linux
On Linux, you can create an ISO file from the terminal or with any disc-burning utility your Linux distribution may include. For example, Ubuntu uses the Brasero disc-burning utility. Open the Brasero Disc Burner, click “Disc Copy,” and then you can copy an inserted disc to an “Image File.” Other Linux distributions and desktops may include similar tools. Look for a CD/DVD-related utility and it should have an option to copy a disc to an ISO disc image file.
Note: Brasero was removed from the default installation in Ubuntu 16.04, so you’ll need to install Brasero from the Ubuntu Software Center.
Creating an ISO file from the terminal is as simple as running the below command:
Copy Cd In Windows 10
Replace “/dev/cdrom” with the path to your CD drive—for example, it may be “/dev/dvd” instead—and “/home/username/cd.iso” with the path to the ISO file you want to create.
You can mount the resulting disc images with the “mount” command in a terminal or with graphical tools that basically just provide a prettier interface over the mount command.
Once you have your ISO files, you can copy them to a computer’s hard drive, store them on a USB drive, or make them available on the network. Any computer without a disc drive can read them and use them as a virtual disc.